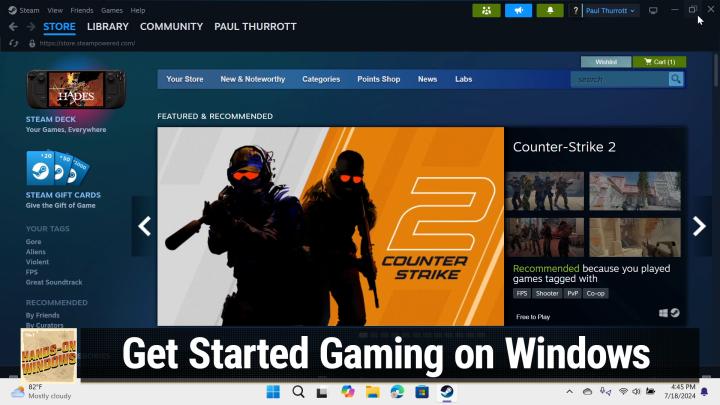Safeguarding Your Privacy in Windows 11: A Step-by-Step Guide
AI created, human edited.
In the ever-evolving landscape of digital privacy, Windows 11 users often find themselves navigating a complex web of settings and options. Fortunately, there are powerful tools available to help you maintain control over your personal information. In a recent episode of Hands-On Windows, host Paul Thurrott explored one such utility that promises to enhance your privacy across Microsoft's ecosystem. Let's dive into a step-by-step guide on how to use this tool and secure your Windows 11 experience.
Step 1: Download the Privacy Utility
The utility discussed is called "O&O ShutUp10++" by O&O Software. To get started:
- Visit the O&O Software website
- Locate and download the "ShutUp10++" tool
- Note that this is a portable application, so no installation is required
Step 2: Run the Application
- Navigate to your Downloads folder
- Double-click the downloaded executable file
- The application will launch without installing
Step 3: Understand the Interface
The tool presents two main tabs:
- Current User: Changes apply only to your account
- Local Machine: Changes apply to all users on the device
Each setting has a color-coded recommendation:
- Green: Recommended to apply
- Yellow: Apply with caution
- Red: Not recommended
Step 4: Review and Apply Settings
- Go through each section carefully
- Pay special attention to:
- Microsoft Edge options
- Office settings
- Windows Explorer choices
- Consider the impact of each change before applying
Pro Tip: Don't blindly apply all recommended settings. Paul warns that some, like disabling location services, might interfere with apps you use regularly.
Step 5: Create a System Restore Point
Before making changes:
- Allow the tool to create a system restore point
- This provides a safety net to revert changes if needed
Step 6: Apply Your Chosen Settings
- Select the settings you want to change
- Click the "Apply" button
- The tool will inform you how many settings were modified
Step 7: Export Your Configuration
To apply the same settings on other devices:
- Go to the export option in the tool
- Save your configuration as a file
- Import this file on other Windows 11 PCs
Step 8: Restart Your System
For all changes to take effect:
- Save any open work
- Restart your computer or log out and log back in
Ongoing Privacy Management:
- Run the tool periodically, especially after major Windows updates
- Use the tool's built-in update checker to ensure settings remain applied
By following these steps, you can significantly enhance your privacy in Windows 11. Remember, the key is to find the right balance between privacy and functionality that works for your needs.
Want to dive deeper into Windows privacy tools and expert insights? Don't miss the full episode of Hands-On Windows with Paul Thurrott. Subscribe to Hands-On Windows for more in-depth analysis and tips on maximizing your Windows experience.