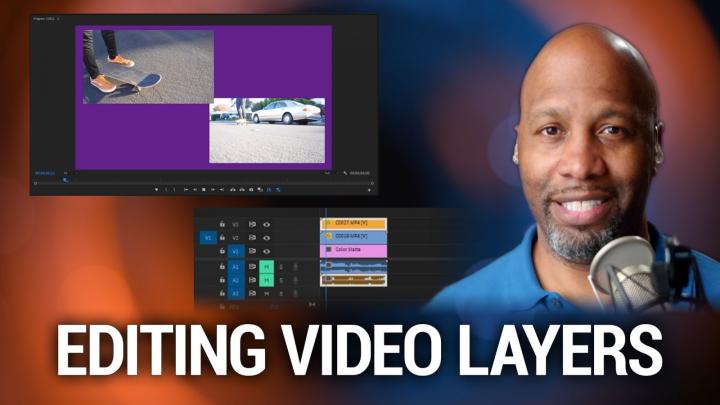Hands-On Photography 111 Transcript
Please be advised this transcript is AI-generated and may not be word for word. Time codes refer to the approximate times in the ad-supported version of the show.
Ant Pruitt (00:00):
Today on Hands-On Photography. We're going to just step up our video editing just a little bit. Yep. I'm going to reference a previous episode where we started a video project and we're just gonna build on it a little bit more and have some fun doing some post-processing of video. You've asked for it. I'm giving it to you. So now y'all stay tuned.
Speaker 2 (00:21):
Thanks for listening to TWIT podcasts. If you'd like to take it up a notch, you can get all of our shows without ads by joining Club TWIT, whether you're a loyal fan or once to give your employee something special with our corporate plan, you'll get the bonus TWI plus feed with extra behind the scenes, outtakes and access to a member's only discord all for just seven by it's a great way to get just the content support TWIT TV and be a part of the tech community. Learn more and join Club TWIT at twit.tv/clubtwit.
Leo Laporte (00:56):
No ads, just the content. That's what you get when you join Club TWIT, you even get extras like TWIT plus our new bonus feed just for members and exclusive access to the Club TWIT Discord community. Join now for just $7 a month and support TWIT. As we continue to create topnotch podcasts you expect and deserve just getting started. So be one of the first to join. As we build Club TWIT from the ground up, you could be an early member, go to twi.tv/clubtwit to learn more and silent now. Thanks.
Ant Pruitt (01:32):
Hey, what's going on everybody. I am Ant Pruitt, and this is Hands-On Photography here on TWIT TV. Hope y'all are doing well. I am unbelievable as always. I wanted to sit on with you folks yet again, to share different tips and trips that are gonna help make you a better photographer and a better post processor. And on this week's episode, I am going to continue on a bit of a project that we started back on episode 109. That's 109 where we're looking at video editing. So today we're going to talk about just, just sort of iterate on adding cuts and working with layers inside your video editor of choice. I decided what I'd like to do is just take that project, you know, that we started with and just continue to, to build on it piece by piece, because there's a lot of different elements to consider.
Ant Pruitt (02:23):
You have the cuts and so forth. You have the, the organization of your screen. You have color grading, you have sound design, you have motion graphics and all kinds of stuff. So we're gonna just build over this build onto this topic particular project over time. So just bear with me. I'm not gonna do this consecutive weeks, cuz there's other things I'd like to discuss and cover, but we'll just keep coming back to this video editing stuff and having some fun with it. But before we get started, let me go ahead and say welcome to all of you that are joining us for the first time. Appreciate y'all hopping in. Make sure you go ahead and subscribe in whatever podcast application you're enjoying us on. And particularly if you're on Apple Podcast, go ahead and subscribe and leave me a nice rating and, and comment review and all that good stuff.
Ant Pruitt (03:13):
So apple can push us up in the search engines if you will. So more of people can discover the show we're available on, like I said, apple podcast and Spotify, and also have a YouTube channel. You can subscribe over there as well, or just head on over to the website, twit TV slash hop that's twit TV slash H O P for hands on photography. And you'll see all of our subscription options right there. Okay. So let's go ahead and get started with this week's episode. Now I'm going to open up the wonderful world of premier pro and this is the video editor of choice and yes, I will eventually open up some other video editors. I have to eventually resolve, I have Vegas pro on here and there's gonna be certain weeks where I hop into those, but right now I'll continue to work through premier pro because you can still just get the gist of it far as the fundamentals, when it comes to video editing and video cutting and things of that nature.
Ant Pruitt (04:16):
All right. So let's pause for quick second and we'll open premier pro. All right. So we are now in premier pro and as you can see, this is some of that same footage that we worked on the previous week with my hard hated boy on his skateboard. And you know, it's just random footage skating there in the streets, but I wanted to have some fun and we want to talk about just the use of layers inside of the video editor of choice. And as you see here on the screen, we talked about it previously here on the left side of this middle pane. You have this a and you have this V and this is for your video tracks, the V and the a is for are audio tracks. All right. So if you want to use multiple tracks inside of your, your video, you can.
Ant Pruitt (05:09):
And why would you wanna do that? Well, because you may wanna do composites. You, you may wanna make it easier to do cuts and things of that nature. So let's just play around and just see what happens when we add different videos, two different tracks. I'm going to do a little bit of house cleaning here. So let me mark these or something. Let's see label what make this one main go. So I can reference that for a second. And this one was number 19. So I'll make that one main go as well. So we'll say label, man, go. So that way I can see these a little bit easier in this massive list of files. All right. So we have 19 already on our timeline. Okay. So let's take a look at 27. If I double click on 27 and I just hit play over here.
Ant Pruitt (05:58):
And my source menu, you know, it's really got much to look at. It's just a different angle, a different point of view of him skating on it. And I may be able to find some way to, to make this creative <laugh> into a video, but you know, that's part of the trial and error. So let's take this, this piece of footage and drag it on over to our timeline. So I'll just grab it and drag it over to the timeline. Like, so now what I did was I added it to where it says V two right here. So that stands for video track. Two, notice that the audio track is still listed as a one. And that's totally fine right now. Again, even with audio layers, you can still play around with how you layer 'em up, depending on how you want to do cuts and things of that nature.
Ant Pruitt (06:50):
But right now it's not gonna matter as much. So let's do this. I'm going to drag this, this video up one more layer and I'm gonna drag the audio layer down one more. And now I'm going to make sure that I just drag the whole bit of footage over the top of the original in there. And what happens is you don't see what's underneath, even though you hear all of this ruckus going on from the original footage, all of that sound does not fit what you see on the screen there. And that's, that's, that's okay. That's the kind of stuff you had to take in account. So, one thing that I can do, if I wanted to just have both of these particular video streams up on the screen is I can just resize 'em. So I'll go over here to this little effects panel while I have that top layer clicked and it's got an option to scale it around and move it around and so on and so forth.
Ant Pruitt (07:55):
So if I were to scale it down from under a hundred, it it's gonna get smaller. See, and you can just move it or you can type it in. If you wanna make it bigger, you can zoom in on it like that. You have total freedom, okay. And if you wanna move the position of it, you know, you can move it from left to right or up and down on the Y axis and X axis and so forth. Pretty easy, pretty straightforward. Okay. So let's just shrink this down and let's make this say like two videos and one, and I'll just sort of line 'em up. Like, so still looks a little bit weird. Okay. But I think I can put a different tool in here inside of premiere. I have a new, a new item on option down here at the bottom bottom left of the screen.
Ant Pruitt (08:44):
You can add a color mat. You can add just a plain black video, whatever you want, something that could be used as a background again, because you are just building up a layer at a time. You know, you can have your, your black video layer or your cut color mat. And then on the, on top of that, you have video one. And then on top of that concurrently, you can have video two and it might look pretty good. So let's try that out. So let's see if we can just put some, a color mat or something down here. So we'll switch back to my screen. Okay. right. So we'll say new item and we'll say color mat, and we'll keep it at its regular video settings. Right now we're shooting, we're recording a video in 4k, so we'll just hit. Okay. That's why that resolution is set to what it is.
Ant Pruitt (09:31):
So we hit. Okay. And I'm gonna pick a color. Let's go with purple because purple is awesome. Not as awesome as orange, but it's awesome for video. So let's go with something purple like this, maybe and click. Okay. And it's called color mat. And this should show up over here in my video assets, as it did right here at the top of the list. So let's go ahead then drag this video, this color mat onto our timeline. Like, so, and what should happen is it shows up underneath our first video that's showing there on video track three and on top of video track one. So unfortunately we don't see video track one because it's on. So on top of it to fix that, we can just move this footage out of the way. Like, so move that color mat down and push this back up onto video track two, like, so, so now I can just resize video track two just by scaling it down, like so, and repositioning it like that.
Ant Pruitt (10:48):
And then if I'm thinking, well, I want this other video to, to be a little bit smaller to shrink it down some too. And it's all based on your taste, you know, just, just have fun and, and get creative with it. Okay. So we got our color mat lined up. We got our videos lined up. They don't really have too much to do with each other, but you get the gist. You can basically put more than one video you on the screen and have fun. And if you are worried about the sound, remember on these audio tracks, you have the ability to hit mute on the audio and you don't have to worry about having any audio coming through at all. When you're playing back, that gives you the opportunity to add music or anything like that. Or even some sound effects, just have some fun with it.
Ant Pruitt (11:42):
Okay. So that's the gist of getting layers to work in there. But now speaking of audio and sound effects, you can also put something in here and make this a little bit more fun. So I'm just going to make a, we'll move these out now. So I'll make a copy of this particular video. So I'm just gonna hold the alt key or option key on my Mac and just drag it out and release. And it allows me to have a copy of this video over here all by itself. So I'm going to reset it back to its regular size. And let's see if we can have some fun with this. There's a, an image in inside of my bin here that I think will work great with this particular video, because as I play through the timeline, he's jumping this little ramp here. I think it'll be fun to have a nice little effect of a bit of a freeze frame.
Ant Pruitt (12:37):
So just as he jumps, I can stick this image that I have here in the source monitor into this particular frame. So now all I have to do is just zoom in and just time it out just right and make it little cut here. So I'll hit my little razor tool here, or in my case for premier, it's just C on the keyboard and put a nice little cut right there to break it up. And then I can take this image and drag it on over to the timeline. Not granted. I don't need that image to be that long and distance. It only needs it be a, maybe a second, two seconds or something like that. So you can play around with the duration by just expanding the size of the of the, the image here. So as you see, as I drag it left or right, you can see the duration of it changes. Okay. So I'm thinking maybe just little over a second would be good for this. So let's line it up. Cuz remember we worked on cuts back in that first episode and getting everything lined up properly. So there's a nice flow. So let's pull this out this way to the right. And as I play back,
Ant Pruitt (13:55):
Not too bad, that is such a long hold on that. So let's go ahead and just dial it back a little bit, make it a little bit shorter and we can go ahead and turn on our audio too for that, for that audio track. So we'll go back. We'll hit play, Not bad. I still think that can be just a touch shorter just a little bit. Just gonna push this back. Yeah. Still a little long for me. I don't know. Maybe my attention span is, is not as you good as I thought <laugh> one more time.
Ant Pruitt (14:44):
Yeah. Now that was much better. But when we do this, now we have this bit of dead air that's playing on it and I'm not a fan of dead air and video, unless it's going to provide some sort of tension to, to add to the mood of the video. And I don't think we need any type of tension like that in this particular clip. So let's fix this dead air. We could even just extend this audio, but I don't. That would sound good. I think what would work best is this little sound effect that I have here called camera shutter. And you can download stuff like this from the internet, from various places for free or pay for 'em. I I've done both. Some things are free. Some things I've bought don't remember about this one. I probably paid for this one because the file name is ridiculous of long. So I'm gonna drag this particular wave forms. As you can see it here in the source monitor, it's just a little short audio file. I'm gonna drag that over to the timeline and put it here on the audio track two. Or if I want, I can put it right there in, in the track one, but I'll just put it on track two for now. So now when we play this through, let's see how it sounds.
Ant Pruitt (15:59):
Oh, see it's muted. See that right there did the end. Has it muted. So we didn't hear anything. So let's do that again. Go back play.
Ant Pruitt (16:11):
And this sound effect is okay, but it didn't quite line up because you get the shutter click right there, but the image is already up. I think it would sound better or look better and a little more dynamic if I took the sound effect and pushed, pushed it back in time, just the touch to where it, it comes up right about the same time the image file comes up. And remember if you're trying to, you know, fine tune your timeline, feel free to just zoom in on it so you can really see what you're working on. So I'm just gonna drag this sound effect a little bit closer and I'm going to shorten video clip one more time. Like so, and now let's play this back Much better. Right? Let's try it again.
Ant Pruitt (17:11):
Now that sounds a little bit better and it looks better, but I want this camera shutters to, to, to be just a little bit louder because it sort of gets overpowered by the skateboard sound effect coming right there on that wave form. So let's do this. Let's take that wave form and go audio gain, like so, and just dial it back a couple decimals, I'll say adjust by four decibels, minus four decibels like that. And then I'm going to take the audio gain for the shutter and I'm going to bump it up by four decibels. Like so click. Okay. Now let's see what it sounds like Much better. One more time. Yeah. I think that works so much better.
Ant Pruitt (18:18):
Perfect. All right. And that is gonna do it folks. I think this is a good stopping point. Again is fairly basic cuts, fairly basic use of layer, but it'll help. Just sort of, I guess you can say jog some memories or maybe fire up some creative juices. That'll allow you to sit down in whatever video editor that you're using and say, Hey, how can I use layers in my video? I got all of these clips. Can I layer 'em together? In addition to making nice cuts, to make seamless and work together, a lot of fun. So just play around with that. You can use a color mat. You can use just a, a, a plain black background or what have you, whatever works for you. Just have fun playing around with the different layers. Next time, when we come back in here, we're going to continue to build on this.
Ant Pruitt (19:07):
We're gonna start looking more at the color side of things. And I don't know, maybe we can really, really push the colors on this. Maybe we will just sort of do some slight adjustments. I don't know. Maybe we'll make that into two different episodes where we have some crazy color correction and color grading going on versus just your standard running the mill, just keeping it safe kind of thing. Who knows? We'll see. You'll just have to stay tuned. All right, folks. Thank you again for joining me each and every week here on the network. Hey, remember, a couple weeks ago, I asked you about the sunrise photography challenge. I've gotten, gotten quite a few in and I'm I'm, I'm digging at. So if you're catching this now I'm go ahead and keep sending them on in cuz we will go over those photos as well.
Ant Pruitt (19:55):
And I wanna share my thoughts on them and share 'em with you. The Hands-On Photography listening, cuz there's been some interesting ones that come in and I can't wait to share 'em with you. So go ahead and shoot an email to hop@twi.tv and make sure you put sunrise photography in the subject line, something at so I can find it pretty easily and we'll get that all squared away and shared it on the show if I have your written consent. All right. Okay. Folks, before we get out here, I wanna say thank you again to all of you watching and sharing the show each and every week and, and giving me reviews that really does help us out. I really do appreciate that. And I wanna give a shout out to my man, Mr. Victor, that thank you so much for making me look and sound good. Even though I make these edits quite challenging for you. My brother <laugh>. Thank you again, my man. All right, everybody. Hey, grab your cameras. I don't care if it's a smartphone or your new fancy camera. You got over the holidays as a gift. Just go grab it and safely create and dominate and we'll catch you next time. Y'all take care.