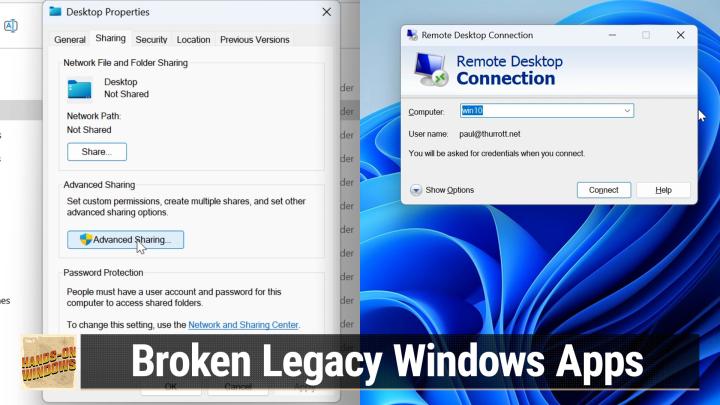Hands-On Windows 95 transcript
Please be advised this transcript is AI-generated and may not be word for word. Time codes refer to the approximate times in the ad-supported version of the show
0:00:00 - Paul Thurrott
We'll make up. Next on Hands-On Windows, we're going to take a look at two key legacy Windows features which no longer work if you sign into Windows normally and use Windows without changing any defaults, and we're going to fix that. Podcasts you love From people you trust. This is Twit. Hello everybody, and welcome back to Hands-On Windows. And today I'm going to take a look. I was going to say today, in this very special episode of Hands-On Windows, we're going to take a look at two legacy features of Windows, each of which has been in the product for over 20 years. They're still there and they do not work. And they don't work because most people sign in with a Microsoft account, which is the normal way to do things, and the default configuration of Windows just prevents these features from working. So I've come up with some workarounds. There are others, but I've come up with some workarounds so that we can use both of these things.
And just the quick history here is that in the pre-Windows NT days, you know, you've got a computer, had Windows, whatever on it Windows 3.1, windows 95. You turned it on and you used it and there was no concept of user accounts With NT. Well before NT, we had user accounts, but they weren't secure. With NT we had secure user accounts that were actually separated from other user accounts and these senses of permissions and different account types and so forth, and we've had different ways of doing things, right? So Windows XP, which was the first mainstream version of this product, introduced something called simple file sharing to support sharing files over the network, relegating the old version to advanced file sharing. Both of those are still in Windows today, in Windows 11. Windows XP also debuted something called remote desktop, and remote desktop was a way that you could sign into one of your other computers remotely in a window on a computer. Right? So you have two computers on a network. You're on computer a, you type in your account information and the name of the computer goes over, the network window comes up and it's like you're sitting there using that computer also still available on windows 11 today. Um, both of them do not work. So let's take a look at that. Right? So network file shares um, kind of solves a classic problem, which is you have at least two computers, you have a file or some number of files on one computer and you want to get them to another computer. Right, I would say most people today probably know that the easiest way to do that is to just mail it to yourself. Use Gmail or Outlook or whatever you're using. If the file is too big or there's too many files, you plug in a usb flash drive or usb hard drive. The file's over, sneaker net it over to the second computer.
But there are more sophisticated ways to do sharing and I've documented this stuff. Um, there is a, a share interface in windows that nobody knows about and nobody uses, and actually that's the version. So let me go to this, and you know we're trying here in Windows land, right? Microsoft is adding the ability to email yourself from this interface. They've added a feature called Nearby Share, which is the one I use a lot. Back in the day we had things like Home Group, remember from Windows 7, that kind of came and went, but nothing has really stuck except that, interestingly, let me navigate to the file system here.
If I go to, let's say, I want to share my desktop, right? The idea being that I want to copy files to and from it to other computers. So I'll just go to my user account, to desktop, and I right-click properties. This is an interface that has been in Windows for almost 25 years. Literally, this thing up top, which is sort of the current version of doing this, is the version that debuted in Windows XP. It used to be called simple file sharing. The version below it is now advanced sharing.
Of course, it doesn't matter which of these you use, frankly, either one of them works, it doesn't matter. But the idea is you go and say I do want to share this thing. You can set some permissions If you don't care about security, which you should, but let's just pretend. You could say I want everyone to have full control and you click OK and you go through the whole process and what should happen is that you browse your network from another computer. This PC shows up as an item, this folder shows up as an item and you can copy back and forth, because you just said, everyone can copy, can write and read and do whatever they want, and it does not work. So I've already configured this here. So what I'm going to do is just show you what it looks like when you try to access that share that I did not just create, but let's just pretend that I did, and you know, in this case this is just a screenshot of me earlier on the same computer trying to access a share that I created on a second computer desktop computer. That desktop computer is called HP Mini that's the name here and the share desktop, like we just did, and unfortunately, when you step through it just says cannot access.
You get all kinds of different error messages. There are error messages related to your sign-in account, which in this case is a Microsoft account. There are error messages related to just basic networking. You know, if you I've already enabled this, of course, but if you go into network for the first time, you'll get a little dropdown that says, hey, we're not open to the network, do you want to open this thing up? And you can say yes. And when you do that, it enables you to see all the devices on your network, which in my case is mostly Sonos speakers, apparently, but I do have this one computer that I did eventually set up a file share on, right, all right.
So how do you solve this problem? The problem is that sharing simple sharing or advanced sharing was set up for local accounts, not for Microsoft accounts. If you type in your Microsoft account name you know paul at throtnet, or you know bob at hotmailcom, or whatever it is and then type in that account's password, it will not let you in. Even if you are signed into the other computer with the same user accounts, it's not going to let you in. So the workaround and it is a workaround I want to be clear about this this is not a I'm not solving a problem, I'm working around a problem is on both computers you go into the accounts settings and the settings app, you go to other users, which is where you configure sign in accounts, and you create a local administrator account, which I've already done. But the process for that it actually it probably doesn't have to be administrator process. For that it actually it probably doesn't have to be administrator. I always do administrator, but because there's a password, I'm not really that worried about it on my home network. But uh, this computer is not leaving the house, it's okay.
Um, you don't have this person sign information because we're not using a microsoft account, right, without a microsoft account, you have to kind of step through this and then you get this local user account. This is what you're going to create. You're going to create I'm on to create computer here. I'm typing on the wrong keyboard. You type in some name, you type in passwords, etc. Now you have to actually type in passwords and the thing that's a little goofy about this in fact I'll just do this um, type in the same password twice. Totally didn't type in one, two, three, four, both times, by the way. Um, and then you get down and you have three security questions you have to choose from and then answer. What's your first pet name? You know you can see what the choices are. So you have to do this. It won't let you not do this, right, because they don't want this account to be totally insecure. They want you to have a way to recover it. It doesn't have anything up in the cloud that can help you recover. So I'm not going to do this now because I've already done it.
But you create this account on both computers. You have to sign into the account once on both computers. You don't have to use the account in any way, shape or form. In fact, once you've signed in, you're done. You don't have to ever touch it again. But once you've done that, any shares you set up, or any shares you set up, you will now set up to share with that account, right? Not with everyone, not that everyone gets in its wide open Wild West stuff, but you actually set it up to share through that account that you set up in both computers.
So I'll do the same thing. I'm going to go to desktop and I'm going to go to properties. I'm going to sharing. I'll do advanced sharing, I think why not? Like I said, it doesn't matter which one. Actually, you know what. Let me do this one because I want to choose the person. You can see. Bob is in there. I can add Bob and then I can set permissions right Read, write.
I want this part Using this person's credentials, this user account's credentials, I want to be able to read and write to the share and then I can share it. I probably screwed everything up by doing that, but there it is, it's shared, and I've set this up on the second computer already, and so I could go to. Well, there's a couple ways to do this. Actually, normally I would just I already know exactly what the path is and you can see I've already typed it in a bunch of times because I've been testing this but HP mini is the name of the computer, like I said, and desktop, and there you go, and so you can see a couple of video files that I copied over earlier and you can see this little text file I created to prove to myself that I made it through the network like the little tunneling rat that I am, and it works and this is a really stupid thing to have to do. I want to be super clear about this. But for all of our modern and sneaker net and email based ways of sharing, honestly, you have a home network. This is so fast and so reliable. It's just that setting up is terrible. So if you were confused in any way by the instructions I just gave, because I wouldn't, I didn't want to do it live, because you have to go to two different computers and set all that up, I set it up in advance. I did write an article about this on throtcom so you can look that up. It's free to everybody, so definitely do that.
So the second legacy feature and this one also debuted in Windows XP is remote desktop. There are rules with remote desktop to to to have remote to be a remote desktop host, to be the computer that someone is remoting into. If you will, um, you have to be running the pro skew of windows or higher. That's still true today. So back in that day I think it was windows xp home and windows xp pro right, professional. Uh, today we have windows 11 home and pro same thing, right.
So you can't remote desktop into a windows 11 home or windows 10 home computer. To do that you would need third party software. So I'm using pro here. So that's one thing. You have to enable this feature first. Let me do that on the correct computer. Actually, uh, and the way you do that is in system and, believe it or not, there is a feature called remote desktop. Just turn it on. Uh, there's a couple of options here for uh that you don't need to worry about. Unless you've been scored out with networking, everything here will work. I'm not going to turn it on here because I'm not remoting into this computer. I'm going to use this computer to remotely access a different computer.
Now, the trick here is somewhat similar to the issue we have with the file shares over the network. Right, Microsoft account credentials do not work by default. So if I come up here and I run remote desktop, which is the client, it's already got the name of the computer built in there, or you know, it will ask me the first time. I've already done it, unfortunately, so I can't show you this, but it will ask me to supply a username and a password. You can type in your Microsoft account again you know, bob, at hotmailcom or whatever it is, or whatever password you have, and hit enter. It's going to say nope, not doing it. And that's when you kind of head to Google and try to figure out what's going on here. Now, in this case, I did discover multiple workarounds, but the way that I solved this and I keep using the wrong computer when I do this but the way I solved this was to go into the settings app, go to accounts.
Now, to be clear, you're doing this on the computer that you want to remote into. Right, so I don't. I wouldn't actually do it on this computer. This is the computer I'm going to use to use remote desktop. But on the computer you want to remote into, uh, you go into here and you go to sign in options and this is something you've probably never thought about too much. Right, you sign into windows 11 in this case, or windows 10, it doesn't matter.
With a microsoft account, you had to set up a pin. This is a, and this option right here is why that was a requirement, because this is the default setting for Windows 10 and 11. For improved security, only allow Windows Hello sign-ins for Microsoft accounts on this device. In other words, if you have a Microsoft account, you can't just configure it to use your password. You have to configure at least a PIN, a PIN being the most basic form of Windows Hello. If you have facial recognition or fingerprint recognition, it will prompt you during setup to set those up as well, but that's optional.
You have to set up a PIN. So you have a PIN. What you do is you uncheck this, you sign out, which I'm not going to do because I'm recording, don't want to lose the recording. You sign in to the same account, but you don't use a PIN. You choose to use your password. You type in your full password and you sign in.
Once you've done that one time, you can now connect remotely using remote desktop. Once you have done that one time, you can then come back in here and turn this back on. It doesn't matter anymore. You can keep using a pin. You do not have to use a password. So you just have to do that once, and I did do this once on the computer I'm connecting to and to some other computers. Of course it didn't connect because it's off, but okay, so, unfortunately, let's see if I can get it to go. Yeah, the computer, unfortunately, is shut down. Let me turn it on. Yeah, there we go. So it prompts me now for this password right now On that computer I actually do sign in with a pin, but because I did this one time, I can type in this I'm on the wrong person.
I have two computers going and I'm not smart enough to handle that. Uh, type in that. I'll remember myself this time. Now you're going to get this error dialogue, which looks scary, but this really just has to do with certificates and things that we cared about in 2001, 2002. It doesn't really matter. In your home network, it's okay. So just say okay and then you will remote into something that should be familiar, because this was how I did that windows 10 episode.
We did right. I have this older computer that I installed windows 10 on. I wanted to talk about it on the podcast, but I didn't want to install the recording software on it. So, so that's fine, I'll just remote desktop. I've been around a long time, I don't have a remote desktop and it didn't work.
So I had to look it up and, like I said, there were, there were workarounds and I found one. I explained it to you, but this was how I got that to work and so, uh, you can use this full screen. I won't do that right now, but you know it's the full experience. Right, you've got this. It's just like you're sitting in front of it, basically, and that's how it works. And if I turn this off, it will actually just sign out, right?
Windows client versions of Windows only support one user at a time, so when I'm signed in remotely, like I was here, I can't use that thing interactively. If I or someone else came down and sat down next to it and signed in from there, I would get cut off on the remote desktop. That's how that works, but anyway, not as convoluted as a network-based file share or folder share, but still requires a workaround. I would imagine there are other things that have occurred in Windows over the years that have caused some problems with some legacy features, but to me those are the two big ones and, like I said, I would describe either one of these as solving a problem, more like working around a problem. But if you have this need, or one of these needs, at least know that you can do that, and I think these are powerful features that a lot of people today don't really think about or use, so it's something certainly to consider. So I hope you found this helpful.
We will be back each week with a new episode of Hands-On Windows. You can find out more at twittv slash H-O-W. Thank you so much for watching. Thank you, especially if you're a Clubfoot member. Thank you so much, Appreciate you and I will see you again next week.