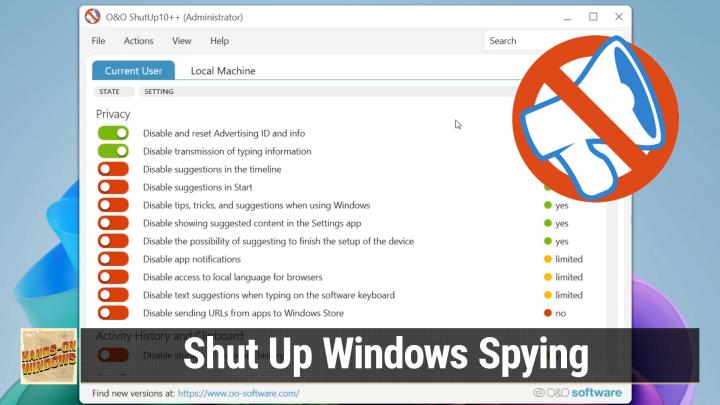Hands-On Windows 99 transcript
Please be advised this transcript is AI-generated and may not be word for word. Time codes refer to the approximate times in the ad-supported version of the show
0:00:01 - Paul Thurrott
Coming up. Next on Hands on Windows, we're going to look at another third-party utility, a free tool that can help you prevent Windows and actually other Microsoft software and services from spying on you all the time. Podcasts you love From people you trust. This is Twit. Hello everybody and welcome back to HandsOn Windows. I'm Paul Theriot.
A few episodes back, we looked at a couple of utilities kind of de-insertification utilities, if you will, things that you can use to prevent some of the annoyances and the privacy invasions in Windows 11, especially OFGB. Right, ofric go back, which is a great name. That was the little tiny app, the little WPF app. That was the fun one. And then WinToys, which is a more complex and professional application with a lot more functionality. This week I wanted to look at a third utility. There's a lot of overlap here, to be clear, but the interesting thing about this one is that it works with products and services that are not Windows, like Office, for example, and has some Microsoft Edge specific stuff. So we'll take a look at that.
I've already downloaded this, although I guess I could. Let's see if I can find this here. It's OO Software is the. Let's see if this comes up. Nope, I got to type it in, all right so, and then shut up, 10 should go to it. Yeah, so this is the website so you can download it. I've already downloaded it. This is kind of an interesting app in the sense that it doesn't, when you run this EXE that you download, it doesn't install somewhere, it just runs there. So you might not want it in your downloads folder because, like those other utilities, you are going to want to run this from time to time, especially after you update Windows, right? So at least once a month it's not a bad idea to run this thing again, and actually this has some advantages over the other ones in that regard, which we will get to. It's just one of the reasons we're looking at it now. So I will just run it as if for the first time and it comes up here, okay, and then you'll see here there's a little CFG file here and that's what I'm talking about. You don't really necessarily want that in your downloads folder. I'm just doing this for demonstration purposes.
So what we have here is a tab interface, current user and local machine. This is, if you're familiar with the registry, is mapping to the way that Microsoft orients their settings in the registry. If you are on the current user tab, the changes that you make, if any, will apply to the current user, right? It's pretty straightforward. But if you go to the local machine, it will apply to all users. So now or in the future, if you create a new user account in two weeks and you sign in for the first time, this will all be plastered into that account as well. So you can go either way. That's up to you.
One of the things I kind of like about this app is they have recommendations right, so you can see these green, yellow and red, yes, limited, no notations off to the side. The idea here is that for the most part, they recommend doing the ones that they say yes to. So you could kind of go through this list and you'd really want to read this. Unfortunately, I wouldn't be super trusting here. Well, I made the mistake earlier on a different computer to say, apply the recommended and somewhat recommended settings across the board, and what happened was I kept getting location dialogues. You know this app cannot access your location because one of the it's not one of the yes options, but it's one of the somewhat recommended limited options was to turn off location. Right, and actually location is one of the things I would leave on. In fact, I recommend leaving that one on. So, like with other apps, for the most part, other apps like this you're going to want to actually spend the time to go through and really look at these things. It's possible that the ones that are green well, these are just on. Sorry, the ones that are green over here are probably okay. Right, if you look through this list. Disable suggestions in the timeline, which doesn't exist in Windows 11 anyway. That's a Windows 10 feature. Disable suggestions and start Yep, would you want to turn that off? Disable tips, tricks and suggestions when using Windows Absolutely. So you kind of go down the list and, yeah, I think most of these are okay, absolutely. So you kind of go down the list and yeah, I think most of these are okay, but they have these little divisions of topics, right? So you have Microsoft Edge options and which they have a bunch. Disable the sidebar. Disable the shopping assistant. So, if you're looking for a more minimal version of Edge, not a bad idea. Of course, edge updates every four weeks, so it's possible that installing a new version of this will trigger those features to come back, which means you might have to come back here and rerun this again, although, again, we'll talk about that in a moment.
Office right this one was of particular interest to me because I have an issue where I don't use the OneDrive folder backup feature and when you use Microsoft Word or Excel and you don't save to OneDrive, it bothers you with little ads. Hey, you should turn this on, don't you want this thing protected. So I've done this on a few computers, praying that it would work. Unfortunately, I'm not even in the office section. Unfortunately it does not. So, no matter what I did here in the office section, I wasn't able to stop that behavior. So it's not perfect, of course. Nothing is, but still interesting. And it probably does, or definitely does, disable other things that you may find annoying in there. So Windows Sync settings interesting. Cortana is actually on the way out. Windows 11 anyway. Disable Co-Pilot I could see some people wanting to do that.
Some interesting Windows Explorer choices too right, there's a lot of stuff here. So this is absolutely worth doing. So what I'm going to do here is I'm going to apply the recommended settings, and this is kind of interesting. They recommend creating a system restore point. Now, this is a topic I'm probably going to be adding to the Windows 11 field guide, and I was thinking about doing an episode for Hands-On Windows about this as well.
A restore point is a legacy. I'm going to call it a reliability feature. It is not enabled by default anymore. It's still in this kind of legacy UI. You could go into this system and manually create a restore point If you had restore points and I don't, but I could turn this on, put aside some space, et cetera, for restore points. Actually, that was on already because I was playing with this, but normally this would be off and what this allows you to do is roll back from a change that impacted the system in a negative way and just put it back the way it was right. So, if you're familiar with virtual machines, we have a similar capability with checkpoints.
System restore points work like that. It lets you roll back the system to what it was before. It's a smart thing to do here. Even if you don't typically use restore points, you should let it do this, because if it makes a change that you don't like, this app does have a way to roll it back, but you're not sure it's going to work. It's kind of neat to be able to use the restore point, which is a system feature, and make sure that it happens. So I will create a restore point.
I just think it's prudent that takes a second Play the Jeopardy theme song while it does this. There we go, all right. So it's made 111 setting changes, which is rather incredible. And actually I told you about that location thing. And where is it? It's on another screen, you can't see it, but Location has been turned off, and that's actually not something I want. So it's not just the recommended and somewhat recommended settings. So you may be better off not just trusting this thing. To have your best interest at heart, it might be better to go through this entire list.
The reason I like this thing aside from the fact that there's some Office and Edge stuff and some other stuff is that you can export these settings. So when you find a set of settings changes that you like, you can export it, save it as a file and then apply that to other PCs, right? So this is a neat way to replicate these settings across computers. Like other solutions like this, you can you thing, like I said, after an update. It will check and if it sees anything that needs to be changed, it will actually just do it for you. So it's kind of nice. You can also just undo all your changes right and go back to the factory settings. I'll leave that alone for now. I like my computer not to work, so this is another option. I think.
Compared to the last two we looked at, I think this is most comparable to WinToys. It's kind of a non-standard UI. Wintoys looks more like a native Windows app. It's got that kind of nice thing. But I really like some of the functionality in here.
It's just that there are so many options and it is on you, unfortunately, to kind of go through these, maybe experiment a little bit, make some changes, see what it looks like. You know, if you play with some of the Windows Explorer changes, for example, you could go and look at it and see what it did and if you don't like it, roll it back and finally get to where you want and then export that thing right, and then you'll have, you know, that configuration that you want. That's good for you, so it's a good option, anyway. So I will turn that off. Yes, and then it will. Yeah, it gives you this message that some of these settings are because it's really making changes in the registry won't be applied to your computer until you sign on again, so you have to reset. You could just probably log out honestly, unless you did the local machine option. But either way, restart Windows, log out, log in and you'll get the full effect of all the changes.
Okay, so I hope you found this useful. We'll be back every Thursday with a new episode. You can learn more at twittv slash hands on Windows. Thank you so much for watching. Thank you especially always to our club twit members. We love you so much and I will see you again next week.