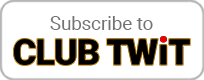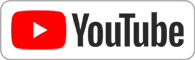Jul 10th 2020
Hands-On Mac 17
Getting Your Mac to Read to You
Hosted by
Leo Laporte
Mac Text-to Speech Accessibility Features
New episodes every Thursday.
- As usual, go to the Accessibility System Preference pane to see Speech option.
- Select the “Speak selected text when the key is pressed” checkbox. By default, speaking is enabled when you press Option-Esc.
- Choose a voice. Alex is the default but there are many others.
- For full screen-reading capability (like JAWS) you can turn on voice over.
- If you'd like to convert web pages and text tiles to recordings stored in Apple Music, open the Keyboard system preference pane and select the Shortcuts tab. Tap "Services" on the left and you'll see a variety of useful services you can add to the Services menu. On Catalina and later look for "Add to Music as Spoken Track" in previous versions of macOS it will say iTunes instead. You can even add a keyboard shortcut. Look for the Services entry under the Applications main menu. In the Text section, you'll find an entry to add the selected text to Music. You can also right-click on a text selection in some apps (the Services menu isn't always available as a right-click, however).
- If you do this a lot or want to convert a number of files from text to speech at once, you can create an Automator app to do this, too.
Leo Laporte gives you helpful tips to get the most from your Mac every week on Hands-On Mac.
Download or subscribe to this show at https://twit.tv/shows/hands-on-mac
Discuss episodes in the TWiT Community.