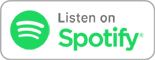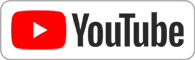Dec 19th 2016
Know How... 270
Buy, Build, or upgrade the Surface Studio!
Upgrade the Surface studio, or build your own for less!
Sure you can build and upgrade a Microsoft Surface Studio, but why not just build one for half the price?
Surface-ish
Segment Summary: We're going to recreate MOST of the functionality of a Surface Studio
Parts:
1. Laptop or Desktop of your choosing (Must have Win10, USB and Display ports)
2. Griffin PowerMate (This is the Bluetooth version, but we're using the wired version) ~$60
3. Wireless Keyboard and Mouse
4. Touch Screen Monitor ~$500
* There is a 2K version for ~$830
Assembly Notes:
1. If you have a USB-C enabled notebook, you can build a "Breakout Nest" behind the monitor that has all the ports your need in one place. The same cable that connects the notebook to the nest will also power the notebook.
2. Basic setup requires two connections: Display (HDMI/DVI) and USB (3.0)
Surface Upgrade
Tools:
1. T6 & T8 Torx Drivers
2. 5mm Hex Driver
3. Tweezers
4. Suction Cups
5. Nylon (Non-Conductive) pry tool
Parts:
1. 80mm M.2 SSD
2. 2.5" SATA SSD
3. USB 3.0 Flash Drive (32GB and better) with the Windows Recovery Tool + Surface image
Instructions for replacing the M.2 and SATA drives in a Microsoft Surface Studio:
1. Place screen face-down on a CLEAN, padded surface (to get access to the base)
2. Remove the 4 rubber feet
3. Remove the 4 Torx Screws hidden under the 4 rubber feet.
4. Attach suction cups to the base and pull straight out to remove the cover.
5. Remove the 5 Torx screws that hold both fans to the midframe and motherboard
6. Let the fans loosely hang by their wires
7. Remove the 8 Torx (4 large and 4 small) that hold the midframe to the motherboard.
8. GENTLY pull back the midframe until you can reach the fan connectors.
9. Disconnect the two fan and the speaker from the motherboard
10. Pull out the midframe and the 2 fans, setting them aside.
** You now have access to the M.2 SSD. It's held to the motherboard with a single Torx Screw.
11. Unscrew the Torx Screw holding the M.2 card in its slot.
12. Replace the M.2 card with your upgrade card
13. Replace the Torx Screw holding the M.2 card in its slot.
** If you're only replacing the M.2, you can skip to step 28
14. Loosen the four spring-loaded Torx screws at the center of the cooling assembly. (They won't come out because they're clipped to the heat-spreader. Just loosen them enough to clear the screws from their mounting posts.)
15. Remove the three Torx screws that hold the lower heat-spreader to the CPU
16. Remove the 5mm Hex Post above the primary heat sink
17. Remove the 5mm Hex Post above the secondary Heat Sink.
18. Using a Nylon pry tool, gently pry up the heat spreaders from the CPU and GPU
19. Remove the cooling assembly and set aside.
20. Remove the three Torx Screws holding the SATA Drive Frame to the Motherboard. (You already removed the upper 5mm Hex Post, which was doubling as the 4th mounting screw.)
21. Remove the Hard Drive frame and disconnect the SATA data and power connector from the drive.
22. Unscrew the 4 Torx Screws holding the two sides of the frame to the Hard Drive
23. Attach the two sides of the frame to the replacement 2.5” SSD
24. Attach the SATA data and power connector to the replacement 2.5” SSD
25. Replace the drive frame into its place on the Motherboard & secure with 3 Torx Screws
26. Replace the cooling assemble and hold it in place by tightening the 4 spring-loaded Torx Screws on the center heat-spreader. (Tighten in a cross-pattern)
26. Replace the 3 Torx screws holding the lower heat-spreader to the CPU
27. Replace the 2 x 5mm Hex Posts above the primary and secondary heat sinks
28. Reconnect the fans to their sockets on the motherboard. (They’re differently-sized, so they’ll only fit properly in one socket each.)
29. Push the fans through the midframe, then snap the midframe into place.
30. Reconnect the speaker to the speaker cable from the motherboard. (Tuck it under the midframe)
40. Secure the midframe with 8 Torx screws (4 large, 4 small)
41. Secure the fans to the midframe/motherboard with 5 Torx Screws
42. Snap the cover into place.
43. Secure the cover with 4 Torx screws. (Long screws up top, shorter screws at the bottom.)
44. Replace the rubber feet.
<p><b>Connect with us!</b></p><ul><li>Don't forget to check out our large library of projects at <a href="https://twit.tv/shows/know-how">https://twit.tv/shows/know-how</a>.</li… our <a href="https://plus.google.com/communities/102778909882340711425" target="_blank">Google+ Community</a>.</li><li>Tweet at us at <a href="https://twitter.com/PadreSJ" target="_blank">@PadreSJ</a>, <a href="https://twitter.com/Cranky_Hippo" target="_blank">@Cranky_Hippo</a>, and <a href="https://twitter.com/Anelf3" target="_blank">@Anelf3</a>.</li></ul><p>Thanks to <a href="https://www.cachefly.com/" target="_blank">CacheFly</a> for the bandwidth for this show.</p>