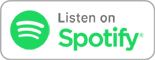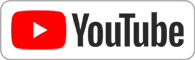Jun 14th 2018
Know How... 386
Synology Madness - Part IV
Hosted by
Fr. Robert Ballecer, SJ,
Jason Howell
Create an OTA Network DVR.
Although the show is no longer in production, you can enjoy episodes from the TWiT Archives.
If you've got a Synology NAS, you're 1/3 of the way to cord-cutting Nirvana!
In this episode of Know How, Padre and Jason show you how to use a Synology NAS, Plex and an HDHomeRun tuner to create an Over-The-Air networked Digital Video Recorder that will allow you to make your favorite programming available on-demand... with NO monthly fee! -- Also... privacy enthusiasts need to see our step-by-step creation of a SSL VPN using a Synology RT2600AC router.
Project Summary
We're going to use a Synology NAS, a Plex account, and a SiliconDust HDHomeRun to create an OTA (Over-The-Air) Network DVR. (Digital Video Recorder)
What will you need?
2. A PLEX pass
3. A Network-connected Tuner
* Dual OTA Tuners
* 100Mbps Ethernet
Demo:
1. Connect Antenna to HDHomeRun
2. Connect Network to HDHomeRun
3. Connect Power to HDHomeRun
4. Run HDHomeRun application
5. Scan for Channels
** This will make sure that you've got your HDHR connected properly to the network and the antenna
Now Let's setup Plex!
* We've already installed the Plex package and made sure that we've got the latest update
* The following instructions are assuming you have a working Plex installation and HDHR
From Home
1. Settings > Server (Tab) > Live TV & DVR
2. "Set Up Plex DVR" (Button towards bottom)
3. Plex should find your HDHR -- Click "Continue"
4. Under the windows "DVR Setup"
-- Select "Antenna" (Or Cable, if you have cable)
-- Select Country
-- Select "Scan Channels" (This part will take a while -- It's got to go through all the possible channels)
-- "Continue"
5. Under the "Electornic Program Guide" windows
-- Select Language
-- Input your Postal Code (TWiT is 94954) (Plex is finding a program guide for your area)
-- "Continue"
** This will take a while... it's downloading all the airings for your area.
** Plex Live is now installed!
Demo
1. Watching Live
2. Recording
3. Recording Settings
* A problem is that shows will often start a little before their scheduled time and/or end AFTER their schedule
-- Settings > Server (Tab) > Live TV & DVR
-- "DVR Settings"
-- Change "Minutes Before Start" and "Minutes After Start"
* Quad-Core Qualcom IPQ8065 1.7Ghz Processor (Faster than the Broadcom 1Ghz in the RT1900AC)
* 512MB DDR3 System Memory 4GB Flash (x2 the RT1900AC)
* 1 x Gigabit WAN port
* 4 x Gigabit LAN Ports (1 can be reassigned to be a secondary WAN port)
* 1 x USB 3.0 Port
* 1 x USB 2.0 Port
* 1 x SD Card Reader (SDXC + SDHC)
* 4 x 4 MIMO Antenna Array
Wireless Specs
* 802.11a/b/g/n/ac
* DUAL (and simultaneous) radios (2.4Ghz & 5Ghz)
* Max 2.4 Throughput: 800Mbps
* Max 5 Throughput: 1.73Gbps (2 x 2 Wave 2)
* Beamforming
Notable OS Features:
* Bandwidth Monitoring
* QoS + Quotas + Access Rules (time/type of connection, etc.)
* Runs Synology SRM, so plenty of plugins (VPN, Media Center, Radius Server)
** Most importantly -- The RT2600 gives you the option of securing the internet access of certain devices!
Installing and Configuring a VPN on a Synology Router
Install "VPN Plus Server"
* "Package Center"
Add a User
1. Control Panel > User > "+"
-- Give the user a name and password
* This will add a user to the Router, but we still need to give that user PERMISSION to access the VPN
2. Main Menu > "VPN Plus Server" > Permission
-- Give the new user all the permissions that you want available
Configure the VPN
* There are several VPN options that you can play with, I want to show the easiest one to use (SSL VPN)
1. Synology VPN > SSL VPN
-- "Enable Synology SSL VPN"
2. Set "Client IP Range" to "Local Network" if you want to be able to access anything on the local network.
3. Enable "Split Tunneling" if you want to your client to ONLY use the VPN for access to the remote network.
** If you don't enable "Split Tunneling" then ALL traffic will go through the VPN.
Connect with us!
- Don't forget to check out our large library of projects at https://twit.tv/shows/know-how.
- Join our Google+ Community.
- Tweet at us at @PadreSJ and @TWiT.
Thanks to CacheFly for the bandwidth for this show.